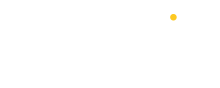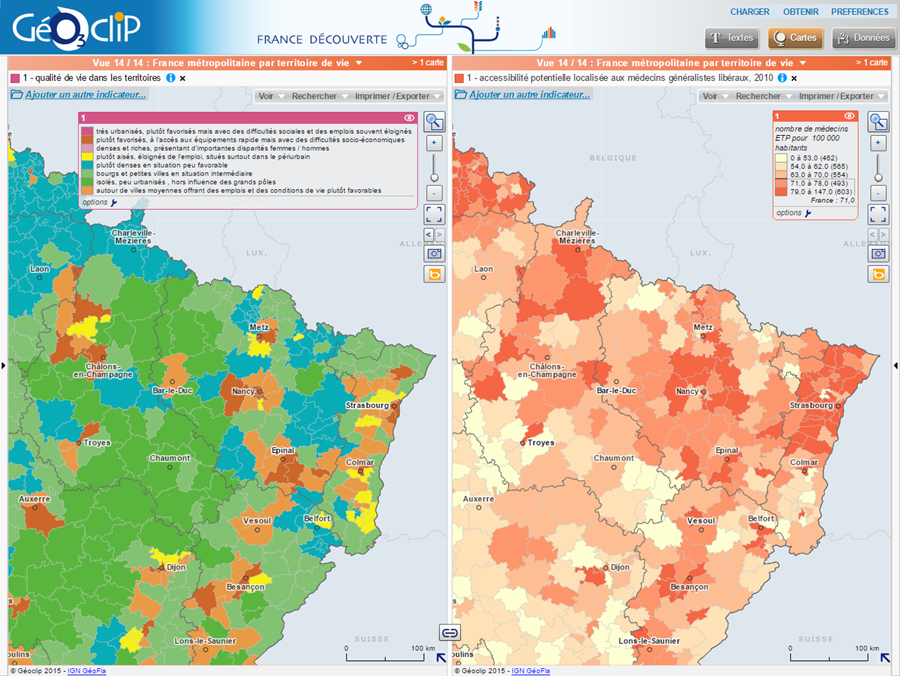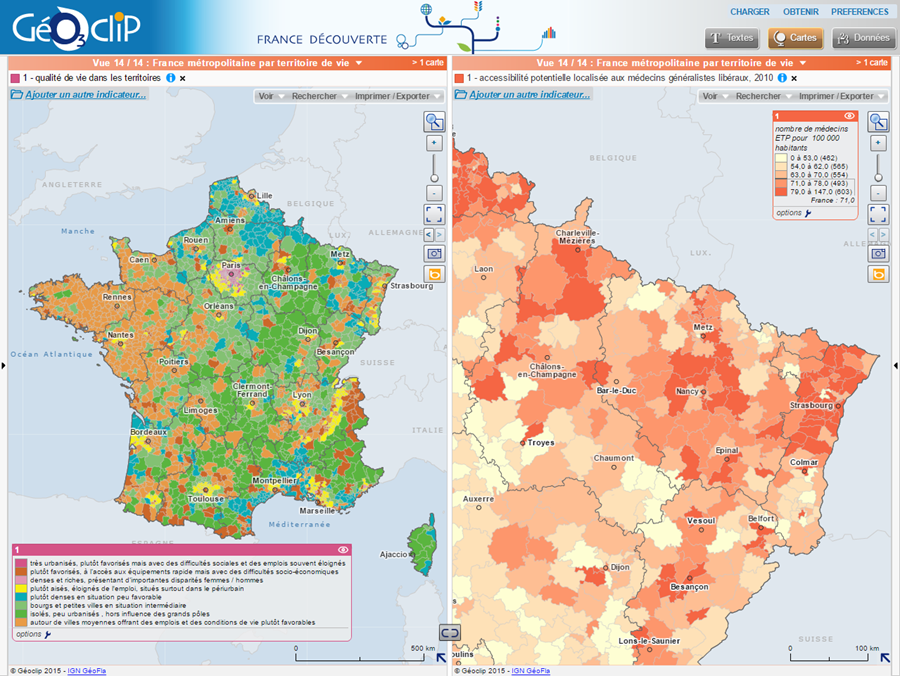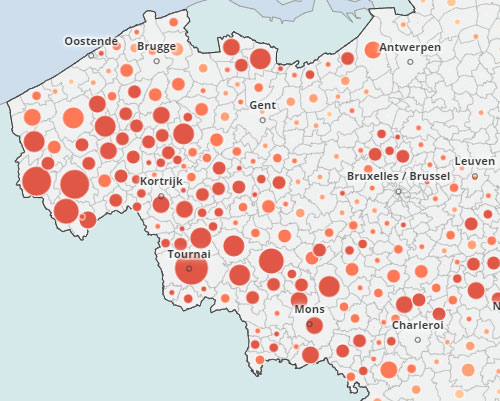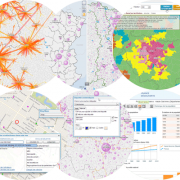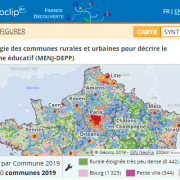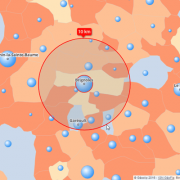Exporter des cartes sous forme d’images réutilisables
Les plus observateurs de nos lecteurs auront remarqué quelque chose de nouveau dans une image d'un précédent article, La fusion des régions, c'est simple... dans Géoclip. Dans l'image présentant deux cartes côte à côte, celle de gauche présente un cadrage général de la France par région 2016, tandis que celle de droite est cadrée sur Languedoc-Roussillon-Midi-Pyrénées et montre les cantons. Les indicateurs cartographiés ne sont également pas exactement les mêmes à droite à à gauche. Il était déjà possible, dans le mode d'affichage de deux cartes en vis à vis, d'avoir des niveaux géographiques différents et des indicateurs différents, mais le cadrage des deux cartes était toujours synchronisé.
Une nouveauté est apparu récemment : il est maintenant possible de verrouiller ou déverrouiller la synchronisation du zoom entre les deux cartes. C'est le rôle d'un nouveau bouton, placé justement sur la ligne centrale de séparation entre les deux cartes : ![]()
Grâce à ce bouton magique, il est désormais possible d'obtenir ceci :
Les exemples de cartes présentés ici utilisent des données publiées par l'Insee sur le thème de la qualité de vie. Nous vous en avions parlé à l'occasion d'un article précédent, Des données pour mesurer la qualité de vie. Il s'agit d'une série d'indicateurs abordant différents thèmes, servant à construire une typologie du territoire. Il est ainsi intéressant de mettre en vis à vis, la carte de synthèse, figurant la typologie, avec des cartes illustrant les différents indicateurs et d'alterner entre cadrage global et zoom sur telle ou telle partie du territoire. Il peut être également pertinent de juxtaposer deux cartes avec des cadrages différents, afin de comparer deux territoires.
Mais ceci n'est pas le sujet principal dont je voulais vous parler aujourd'hui. Je voudrais vous présenter une autre nouvelle fonctionnalité, qui pourrait, elle aussi, passer inaperçue, mais qui peut être pourtant fort utile. Je veux vous parler des formats d'export des cartes.
Les utilisateurs d'observatoires Géoclip produisent des cartes, qu'ils peuvent avoir envie de partager avec d'autres personnes, d'inclure dans d'autres documents, de publier dans des dossiers ou des rapports. Plusieurs sorties sont proposées dans Géoclip :
- une sortie vers une imprimante, pour obtenir une page A4,
- un export au format pdf, qui produit un document numérique lisible par tous, dans une mise en page soignée,
- un export sous forme de fichier image, réutilisable dans un autre document.
Jusqu'à maintenant, l'export sous forme d'un fichier image produisait un fichier au format jpeg, facile à inclure dans une page d'un document ou dans une planche d'un diaporama. Une variante est désormais possible produisant un fichier au format svg.
La différence entre ces deux formats est que le premier premier produit des images dites "bitmap", tandis que le second produit des images vectorielles. Le plus simple pour montrer les différence entre les deux passe par les illustrations suivantes :
L'image bitmap (à gauche) est définie à partir de points colorés, les pixels. Quand on agrandit l'image, on grossit les points. Plus on agrandit, plus l'image devient pas nette, jusqu'à devenir franchement moche. L'image vectorielle (à droite) est définie à partir d'équations permettant de tracer les contours des objets. Quand on agrandit l'image, on applique un coefficient multiplicateur aux équations. L'image peut donc être zoomée autant qu'on le souhaite, elle restera toujours parfaitement nette.
Le format vectoriel est le format préféré des graphistes, des maquettistes et de toute personne voulant imprimer des documents en étant assurée d'obtenir un rendu impeccable. C'est pour satisfaire ces personnes que le format svg a été introduit comme format d'export des cartes dans un observatoire Géoclip.
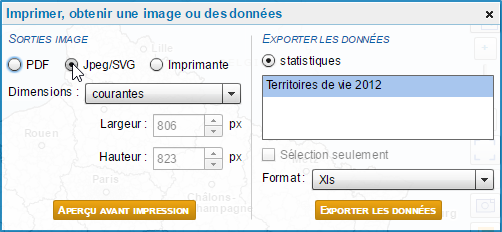
Dans un observatoire Géoclip, le menu "Imprimer, obtenir une image ou des données" s'affiche quand on clique sur "Imprimer/exporter", en haut à droite du volet contenant la carte. Pour obtenir une image vectorielle, il faut choisir une sortie image au format jpeg/svg, puis cliquer sur le bouton "Générer le fichier svg". Il est possible en outre de préciser les dimensions souhaitées de l'image.